University of Michigan Health Partners
Click here for the latest news and resources for the UMHP.
Remote Access
Quick Desktop Access
Immediate access to your UM Health-West desktop, no client needed.
UM Health-WestView
Allows the choice between quick access or a download of the full client for repeated access.
Remote Access Instructions
Imprivata
Multi-Factor Authentication Enrollment
UM Health-West Multi-Factor Authentication Instructions
Webex Video Plugin
Training
Access the New User Training video below. Note: this is a password protected page.
Epic
For Epic Hyperspace Authorized remote access to UM Health-West’s EMR, login to UM Health-West View, then click on the Epic Hyperspace icon on your desktop.
Haiku & Canto
If you would like to download and configure the Epic Haiku or Canto mobile apps, please access this page from your mobile device.
EpicCare Link
EpicCare Link is a web-based application that is available to referring physician offices. It allows them access to a view-only version of our Epic application and helps them to follow the progress of care for patients within the UM Health-West system. Therefore, improving the ability to coordinate ongoing care.
Powermic
In order to get PowerMic Mobile ready for use on your smart phone, you will want to go to the appropriate store (iTunes or Google Play) and download/install the PowerMic Mobile app. Once it is installed, you will want to click on the appropriate link below. If the app is not running, it should open the configuration link with the PowerMic Mobile app and set the configuration for your Organization.
Click the mobile button when on your mobile device to configure.
Scan the corresponding QR code OR open one of the hyperlinks below on your phone:
IOS:
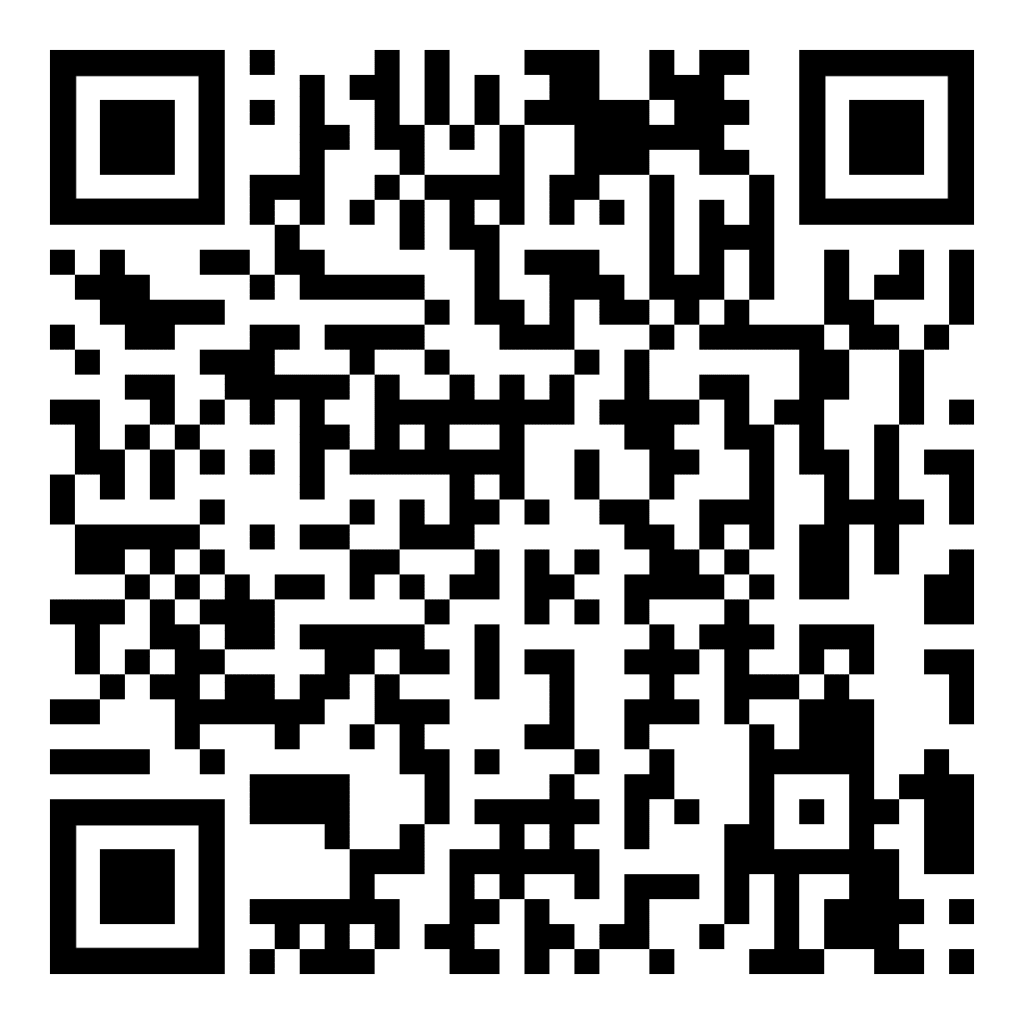
Android:
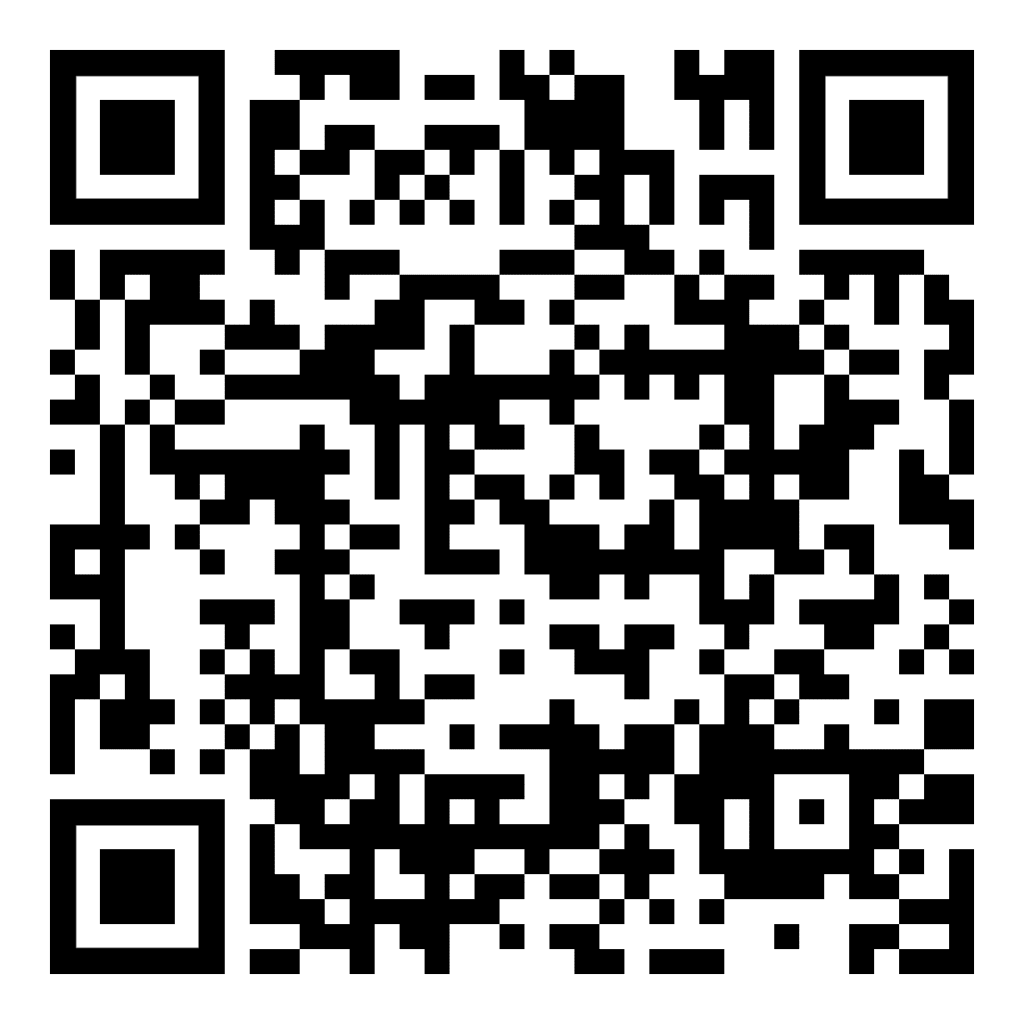
iOS – ios link
Android – Android link
Once it is configured, you should be able to log into DMO on your workstation, launch PMM from your phone and log into the app using the same login ID as you use for DMO. This should pair the two sessions and you will be able to dictate through the phone at this time.
Talent Solutions
View your classes and complete training without using your UM Health-WestView.
Acceptable Use Policy
This is a UM Health-West information system for authorized use only. Activity on this system is monitored and recorded. Unauthorized and inappropriate use will be reported to UM Health-West Information Security and/or law enforcement.
Physician Access
The physician access portal can be used for quick access to various applications at UM Health-West.
Work from home
Work From Home Quick Start Guide
Jabber Client Downloads
Jabber Client installer 14 – Windows
Cisco AnyConnect
Client Download – Windows
Client Download – Mac